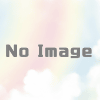XOOPSのダウンロードとインストール
XOOPSのダウンロードとインストール
・ XOOPSのダウンロード
今度はXOOPSのダウンロード。
元のシステムをインストールでもいいが、後で必要なモジュールを色々と別のサイトからダウンロードするのはめんどくさいので
ホダ塾ディストリビューションというXOOPS Cube Legacy2.1をベースにしたパッケージをダウンロードする。
(自分がするときは個人の好みでご自由に)
このアドレス http://www.hodajuku.org/ にアクセスしてダウンロードサイトへ(新規インストール用パッケージZIP形式をクリック)
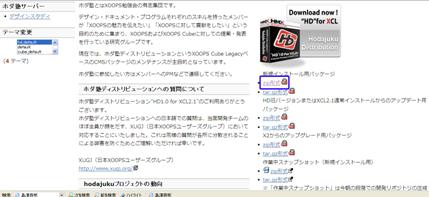
ダウンロード開始 (direct linkをクリック)
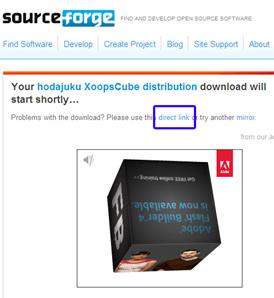
画面の指示に従って保存先を指定して保存。

・ 次はインストール
・ ダウンロードしたファイルの解凍
ダウンロードしたファイルはZIP形式の圧縮ファイルなので解凍ツールを使って解凍。
・ 解凍すると4つのフォルダ、1つのテキストファイルができる使うのは「html」と「xoops_truse_path」の2つのディレクトリ。
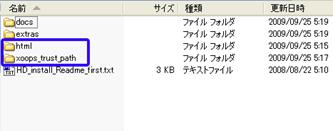
先にインストールした「XAMPP」のディレクトリがCドライブに出来ている。
その中の「htdocs」というフォルダの中に上の2つのディレクトリをコピー。
「html」のフォルダ名は、作成するホームページの内容がわかるものがいい。
ここでは「map」とする。
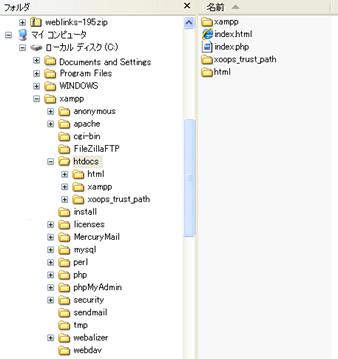
これでインストールする準備完了。
ブラウザのアドレスに http://localhost/map/ と入力。
インストール画面が開く
そのまま「次へ」
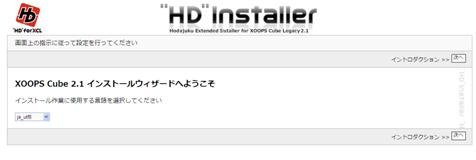
そのまま「次へ」
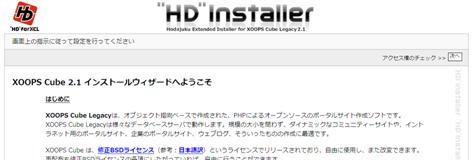
ファイルのアクセス権のチェック。そのまま「次へ」をクリック。
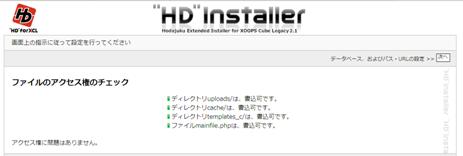
ここで、データベース設定の画面が開く。
データベースサーバ Mysql
データベースサーバのホスト名 localhost
データーベースユーザー名 root
データベースパスワード パスワード設定で設定したパスワード
データベース名 Mysql
テーブル接頭語 ここでは「map」を使います。
SALT そのまま使います。
データベース持続的接続 「いいえ」のままで
XOOPS Cubeへのパス そのまま使用します。
XOOPS CubeへのURL そのまま使用します。
XOOPS_TRUST_PATH そのまま使用します。
入力できれば次へをクリック
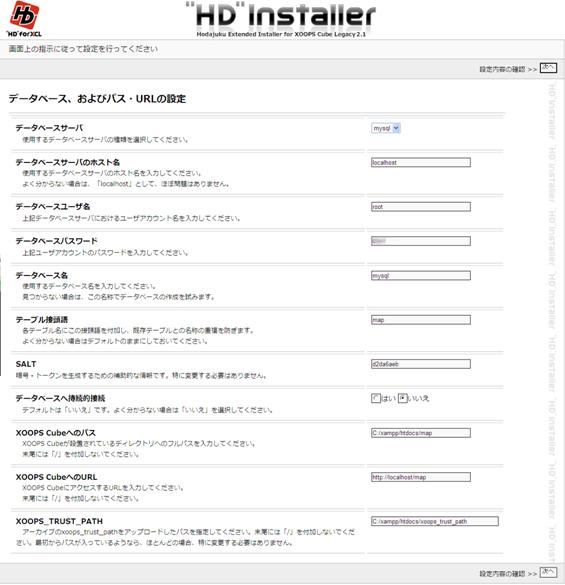
設定内容の確認。 そのまま「次へ」をクリック。
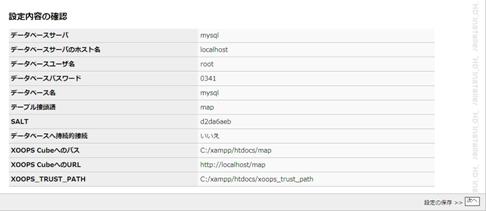
設定の保存。 そのまま「次へ」をクリック。
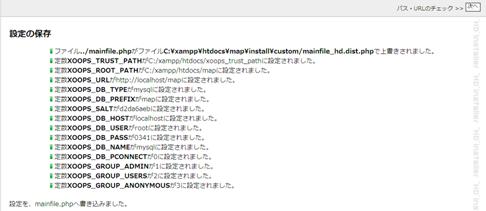
パス・URLのチェック。 そのまま「次へ」をクリック。
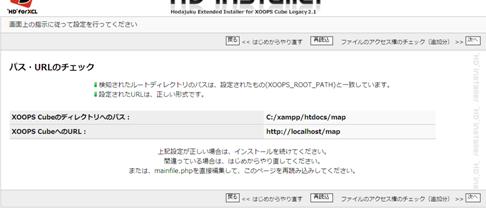
ファイルアクセス権のチェック。 そのまま「次へ」をクリック。
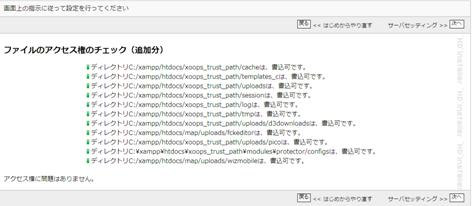
サーバセッティング。 そのまま「次へ」をクリック。
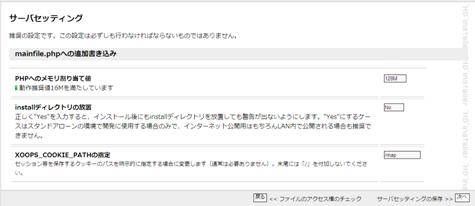
サーバセッティングの保存。 そのまま「次へ」をクリック。
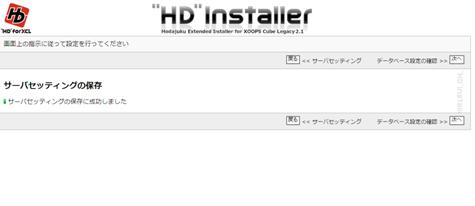
データーベース設定の確認。 そのまま「次へ」をクリック。
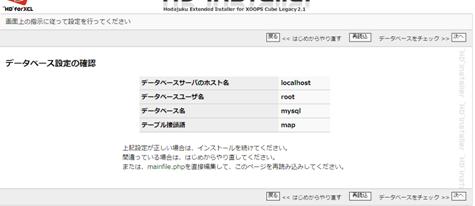
データベースをチェック。 そのまま「次へ」をクリック。
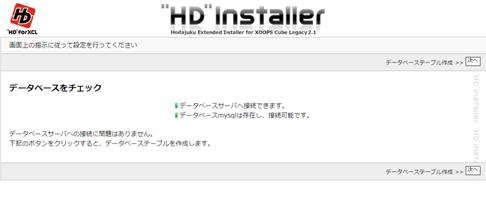
データベース作成。 そのまま「次へ」をクリック。
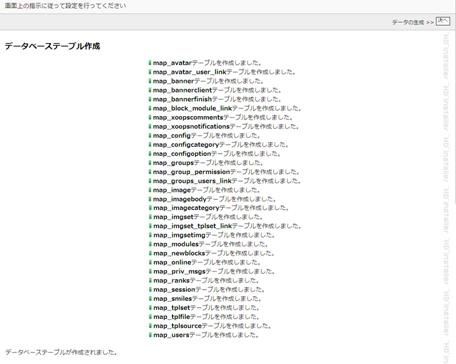
データの生成
管理ユーザ名、ユーザーパスワード、及びメールアドレスを入力。
テーマセットはここでは変更せずに、「次へ」をクリック。
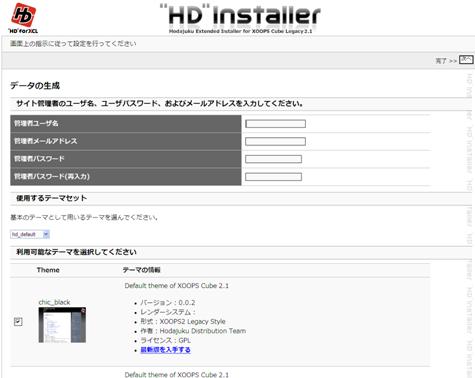
データの生成。「次へ」をクリック。
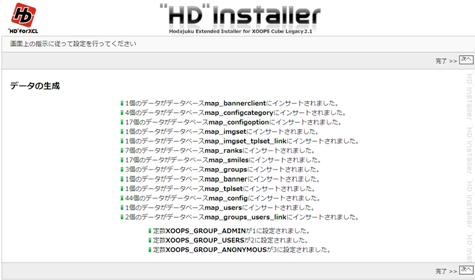
インストール第1ステップ終了。「次へ」をクリック。
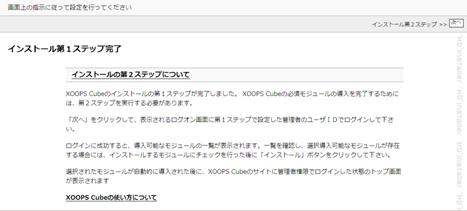
ログイン画面
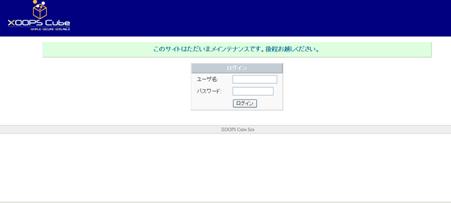
ユーザー名とパスワードを入力してログインボタンクリック
下の画面が表示。
インストールをクリック。(エラーは気にしなくてもいい)
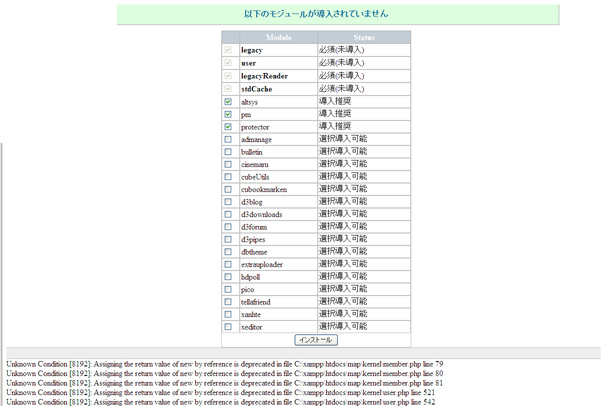
インストール完了。
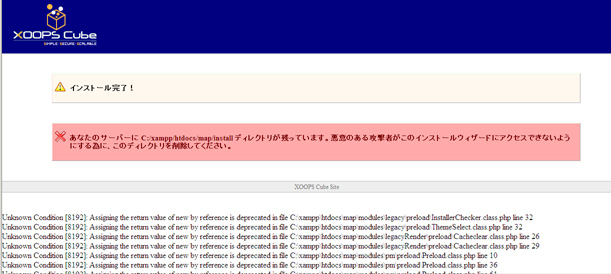
インストールフォルダを削除